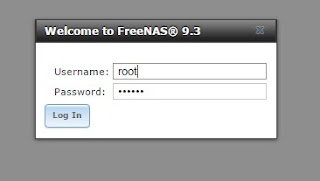Dimas Blog
Kamis, 30 Juni 2016
TUTORIAL VIDEO INSTALASI FREENAS DAN PENGGUNAAN LAYANAN FTP, iSCSI DAN SSH
Dosen Pengampuh : Musayyanah, S.ST, MT
Video Tutorial Intallasi FreeNas pada VMware dan Konfigurasi Layanan FreeNas
https://www.youtube.com/embed/kKIKecKEgLY
Rabu, 29 Juni 2016
PENGERTIAN iSCSI DAN TUTORIAL PENGGUNAAN LAYANAN ISCSI PADA FREENAS
Dosen Pengampuh : Musayyanah, S.ST, MT
iSCSI (Internet Small Computer System Interface)
Internet Small Computer System Interface (iSCSI) merupakan sebuah protokol penyimpanan jaringan (Storage Network) pada jaringan TCP/IP. Konsep dasar iSCSI adalah menggunakan perintah-perintah SCSI dan membungkusnya ke dalam paket TCP/IP untuk mentransmisikan data dari media penyimpanan komputer dalam jaringan. iSCSI tidak perlu kabel khusus seperti Fibre Channel, dan hanya membutuhkan infrastruktur TCP/IP. Akibatnya iSCSI sering dilihat sebagai alternatif pengganti Fibre Channel untuk membangun infrastruktur SAN Server.
Ada dua istilah penting dalam iSCSI yang harus diketahui, yaitu :
- iSCSI Initiator adalah nama dari iSCSI Client. iSCSI Initiator bertugas melakukan mounting media penyimpanan dari iSCSI Server.
- iSCSI Targer adalah nama dari iSCSI Server. iSCSI server menyediakan media penyimpanan (disk, cd/dvd dan lain-lain) kepada Client (Initiator).
Langkah-langkah penggunaan layanan iSCSI pada FreeNAS :
- Buka VMWare (untuk tutorial instalasinya silakan klik DISINI)
- Buka FreeNAS melalui VMWare (untuk tutorial instalasinya silakan klik DISINI)
- Tampilan FreeNAS lalu klik Services
- Klik on pada layanan iSCSI
- Klik setting pada iSCSI, pilih Block(iSCSI) lalu Target Global Configuration setelah itu klik save
- Klik portal, pilih IP Address dengan IP FreeNAS lalu plih Ok
- Tampilan Portals yang telah disetting
- Klik Initiators tanpa disetting lalu pilih Ok
- Tampilan Initiators yang telah disetting
- Klik Authorized Access, inputkan Group Id, User (FreeNAS), dan Secret (Password) lalu klik Ok.
- Tampilan Authorized Access yang telah disetting
- Klik Target, inputkan Target name (User FreeNAS), Portal Group ID (Sesuai yang telah diinputkan sebelumnya) dan Initiator Group ID (Sesuai yang telah diinputkan sebelumnya) setelah itu klik Ok
- Tampilan Target yang telah disetting
- Klik Extents, inputkan Extent name (User FreeNAS), pilih Extend type (Device) setelah itu pilih OK
- Tampilan Extents yang telah disetting
- Klik Associated Targets, Pilih Targets (User FreeNAS) , Pilih Extents (User FreeNAS) lalu klik ok
- Tampilan Associated Targets yang telah disetting
- Lalu klik start , search program iSCSI Initiator lalu klik
- Inputkan Target dengan IP FreeNAS lalu klik Quick Connect
- Setelah itu masuk pada Disk Management, akan ada Disk Tambahan dengan status Unallocated
- Lalu klik kanan pada Unallocated Disk pilih new simple volume
- Hardisk FreeNAS akan terbaca di komputer seperti hardisk fisik
Selasa, 28 Juni 2016
PENGERTIAN & TUTORIAL PENGINSTALAN FREENAS
FreeNAS adalah distro khusus untuk digunakan sebagai sistem operasi NAS (Network Attached Storage) yang dibangun diatas landasan FreeBSD. Pada versi terakhir saat ini (8.04), FreeNAS tidak lagi memberi peluang untuk memanfaatkan harddisk dimana sistem operasi FreeNAS ditanamkan untuk digunakan sebagai tempat penyimpanan data (storage). Dengan demikian FreeNAS sebaiknya diinstalasi di media eksternal seperti USB-drive atau di kartu memori flash/SSD Card.
FreeNAS memiliki beberapa kelebihan antara lain :
- Ukuran file iso yang cukup kecil (150 MB) sehingga proses instalasinya berjalan cepat dan performance sistem tidak terbebani oleh aplikasi yang dipergunakan.
- Mudah di konfigurasi. FreeNAS mudah dalam pengaturan karena menggunakan web akan tetapi juga bisa menggunakan console terminal.
- Kelengkapan fitur, Freenas memiliki service yang beragam, mulai dari FTP, ISCSI, SSH dll.
Sebuah sistem pastinya memiliki spesifikasi hardware yang harus terpenuhi. Untuk kebutuhan sistem FreeNAS adalah :
- Arsitektur sistem 64 bit. Meski FreeNAS tersedia untuk 32-bit dan 64-bit, sebaiknya direkomendasikan menggunakan 64-bit, baik karena pertimbangan memory yang bisa digunakan maupun terkait dengan sistem partisi. Jika menggunakan sistem 32-bit atau memory kurang dari 4 GB direkomendasikan gunakan sistem partisi UFS.
- RAM. Jika menggunakan ZTS sebaiknya RAM minimal 6 GB. Jika kurang, sangat direkomendasikan menggunakan tipe UFS. Jika menggunakan Active Directory dengan FreeNAS tambahkan 2 GB RAM untuk windbind's internal cache.
- Share Memory. Jika FreeNAS diinstall tanpa GUI, disable share memory setting untuk video card BIOS.
- Compact or USB Flash. FreeNAS adalah image sistem yang berjalan. Ini artinya FreeNAS tidak disarankan diinstall di dalam hardisk karena menyebabkan kapasitas hardisk terbuang. Karena sifat FreeNAS yang akan memakai seluruh kapasitas hardisk.
- Hardisk. Tidak direkomendasikan menggunakan hardisk SATA. Sebaiknya gunakan hardisk SAS 10.000 atau 15.000 RPM dalam format RAID 10. Hardisk SATA didesain untuk single user sequential I/O sehingga tidak cocok bila digunakan untuk proses write multi user.
- Network Interfaces. Secara umum NIC card yang bisa di support oleh FreeNAS adalah NIC yang terdapat pda FreeBSD Computibility List. Meski demikian banyak user FreeBSD yang merekomendasikan NIC dari Intel Chelsio. Gunakan NIC GigE (10 Gbps) untuk kecepatan yang bagus. Jika perlu, bonding beberapa NIC menjadi satu agar mampu menyediakan koneksi yang lebih besar. Saat ini FreeNAS belum mendukung InfiniBand, Fiber Chanel over Ethernet atau wireless interface.
Langkah-langkah Instalasi FreeNAS :
- Buka VMWare (Jika belum menginstall silakan klik DISINI)
- Klik file lalu pilih New Virtual Machine
- Pilih Typical lalu pilih next
- Pilih Installer disk image file, lalu browse dimana anda meletakkan file iso FreeNAS, lalu next
- Beri nama FreeNAS dan pilih Lokasi dimana anda akan meletakkan virtual machine tersebut, lalu next
- Atur Max disk size sesuai keinginan, lalu pilih store virtual disk as a single file, lalu next
- Klik Customize Hardware
- Atur memory sebesar 1GB dan processor sebesar 2 , lalu close
- Pilih Finish
- Proses instalasi FreeNAS
- Pilih Install/Upgrade, lalu pilih ok
- Tekan spasi lalu ok
- Pilih Yes
- Isikan password sesuai keinginan, lalu ok
- Proses instalasi telah selesai
- Pilih Reboot System, lalu ok
- Setelah itu akan mendapatkan IP untuk login ke FreeNAS
- Ketikkan IP FreeNAS pada address bar, lalu enter
- Masukan username dan password
- Tampilan FreeNAS
VMWARE WORKSTATION 10
VMWare adalah sebuah software yang berfungsi menjalankan sistem operasi, jadi kita tidak perlu khawatir komputer kita akan terformat atau terjadi hal yang tidak kita inginkan, ketika belajar menginstall suatu OS, atau istilah lainnya adalah sistem operasi yang memudahkan kita dan melindungi sistem operasi yang permanen agar terhindar dari kesalahan atau error dalam melakukan penginstalan sistem operasi. VMWare ini adalah berbasis windows atau dapat berjalan di sistem operasi window.
VMWare memungkinkan beberapa sistem operasi dijalankan pada suatu mesin PC tunggal secara bersamaan. Hal ini dapat dilakukan tanpa melakukan partisi ulang dan boot ulang. Perangkat keras yang terdapat di dalam VMWare sama seperti perangkat keras yang dipakai PC, misalnya CPU, RAM, HDD, dll.
Keuntungan menggunakan VMWare :
- Mudah digunakan
- Untuk keperluan uji program tidak perlu merestart PC untuk beralih sistem operasi atau berpindah komputer
- Dapat mengembangkan perangkat lunak multiplatform dengan cepat karena adanya lebih dari satu sistem operasi yang berjalan
Kekurangan menggunakan VMWare :
- Berat dan lebih lambat dari virtualbox
- terlalu simpel
- tidak open source, komunitas linux sangat bergantung pada VMWare
Senin, 27 Juni 2016
PENGGUNAAN LAYANAN FTP PADA FREENAS MENGGUNAKAN WINSCP
Dosen Pengampuh : Musayyanah, S.ST, MT
FILE TRANSFER PROTOCOL (FTP)
File Transfer protokol (FTP) adalah suatu protokol yang berfungsi untuk tukar-menukar file dalam suatu network yang mensupport TCP/IP protokol. Dua hal penting yang ada di dalam FTP adalah FTP Server dan FTP Client. FTP Server menjalankan software yang digunakan untuk tukar-menukar file, selalu siap memberikan layanan FTP apabila mendapat request dari FTP Client.
FTP Client adalah komputer yang meminta request koneksi ke FTP Server untuk tujuan tukar-menukar file (mengupload atau mendownload file). Tujuan FTP Server adalah sebagai berikut :
FILE TRANSFER PROTOCOL (FTP)
File Transfer protokol (FTP) adalah suatu protokol yang berfungsi untuk tukar-menukar file dalam suatu network yang mensupport TCP/IP protokol. Dua hal penting yang ada di dalam FTP adalah FTP Server dan FTP Client. FTP Server menjalankan software yang digunakan untuk tukar-menukar file, selalu siap memberikan layanan FTP apabila mendapat request dari FTP Client.
FTP Client adalah komputer yang meminta request koneksi ke FTP Server untuk tujuan tukar-menukar file (mengupload atau mendownload file). Tujuan FTP Server adalah sebagai berikut :
- Untuk mensharing data.
- Untuk menyediakan indirect atau implicit remote computer.
- Untuk menyediakan tempat penyimpanan bagi user.
- Untuk menyediakan transfer data yang reliable dan efisien.
FTP sebenarnya termasuk cara yang tidak aman untuk mentransfer file karena file tersebut ditransfer tanpa melalui enkripsi terlebih dahulu tetapi melalui clear text. Mode text yang dipakai untuk transfer data adalah format ASCII atau format Binary.
Secara default, FTP menggunakan mode ASCII untuk transfer data. Karena pengirimannya tanpa enkripsi maka username, password, data yang ditransfer, maupun perintah yang dikirim dapat di sniffing oleh orang dengan menggunakan protokol analyzer.
WINSCP
WinSCP adalah aplikasi yang berfungsi untuk transfer file atau copy file antara windows dengan linux. Kegunaan dari WinSCP ini adalah sebagai alat untuk transfer, atau lebih familiar dikenal dengan sebutan upload dan download file melalui protokol FTP dan SSH. Dengan menggunakan WinSCP dapat melakukan editorial seperti mengisi isi file, merubah nama file, menghapus nama file dan lain sebagainya.
Langkah-langkah menginstall WinSCP :
Langkah-langkah penggunaan Layanan FTP menggunakan WinSCP :
WINSCP
WinSCP adalah aplikasi yang berfungsi untuk transfer file atau copy file antara windows dengan linux. Kegunaan dari WinSCP ini adalah sebagai alat untuk transfer, atau lebih familiar dikenal dengan sebutan upload dan download file melalui protokol FTP dan SSH. Dengan menggunakan WinSCP dapat melakukan editorial seperti mengisi isi file, merubah nama file, menghapus nama file dan lain sebagainya.
Langkah-langkah menginstall WinSCP :
- Download file WinSCP disini .
- Buka file WinSCP.
- Setup bahasa lalu Ok
- Pilih Next
- Pilih Accept
- Pilih Custom Instalation lalu next
- Pilih folder yang dituju untuk penyimpanan WinSCP
- Pilih komponen yang diinginkan lalu next
- Pilih Next
- Pilih Commander lalu next
- WinSCP siap untuk diinstall
- Proses instalasi WinSCP
- Proses instalasi selesai
Langkah-langkah penggunaan Layanan FTP menggunakan WinSCP :
- Buka FreeNAS (Untuk Tutorial Instalasi VMWare klik DISINI dan FreeNAS silakan klik DISINI)
- Pilih Service lalu Klik On pada FTP
- Lalu klik Setting lalu centang Allow Root Login lalu ok
- Setelah itu buka WinSCP
- Pilih FTP , Masukan IP FreeNAS, Username FreeNAS dan password lalu login
- Jika sudah berhasil masuk maka disebelah kiri adalah hardisk anda dan sebelah kanan adalah storage FreeNAS
- Pilih Target (TELNET.docx), lalu drag/F5 file yang akan diupload ke folder target (Panel sebelah kanan)
Langganan:
Postingan (Atom)